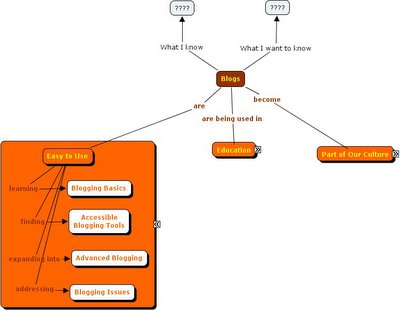Video Blogging
Integrating video in your blog is a little trickier, but becoming easier every day.
Try this Tutorial – for creating videos and hosting them in space. Add then to your blog.
http://www.freevlog.org/This is probably for REAL pioneers.Of course you can host your own video if you have server space
You might want to check out Google Video as it evolves.
------------ some notes that Helen prepared for her class -------------------
Notes on vlogging….
Step 1 – Create a blog on blogger.com.
Use your name and password to log in. Create a new blog and name it, for example, http://.blogspot.com.
Next, edit your profile to invite new users so that other members of your group may contribute to the blog.
Step 2 – Make a screen capture on a PC
First select a frame that you like in Windows Media Player by moving the toggle on the bottom of the screen to the frame of your choice. Click on the tools button, click on options and then click on the performance tab. This will allow you to move the toggle button from full to none. (After you have made your screen capture, you should move this toggle back to full so that your video will run properly.)
Next, press (Fn) and Alt and Print Screen to take a picture of your selected frame. You can then open Paint in Accessories, click on the edit button and paste your picture. Then click on file, save as, desktop. Give your picture a name and save it as a jpeg.
You now have a picture on your desktop ready to be loaded to the Internet Archive.
Step 3 – Compress your video
If you want to place a Windows Movie Maker file on the web, it is best to compress it in order to save on the time it takes to download it on the internet. In order to do this you must first open Windows Movie Maker and choose import movie on the menu bar. Then you should drag the individual pieces of the movie onto the storyboard. Next choose save to my computer on the menu bar. Name the movie file and choose a place to save it. Then click on next, and then show more choices. Choose other settings and click on the drop down bar. Choose video for broadband 150 kpbs. Next, click on next and you will see the screen telling you that it is saving the compressed movie file. Finally, click on finish.
Step 4 – Sign up for the Internet Archive and Our Media Accounts
Go to
http://www.archive.org/ which is a free place to store photos and video. Click join us on the far right. A terms of use screen will appear, click O.K. On the next screen type in your e-mail, your password, your screen name which you can compare to your internet handle. Then click on get library card. You will be congratulated.
Next, go to
http://www.ourmedia.org/ Use the login and password that you used for the Internet Archive. Then click on save. You now have your own page on ourmedia.org.
Step 5 – Publish up to 20 MB of video
Login on ourmedia.org and go to my controls on the left side of the screen. Select publish my media and then choose video. A new screen will appear. You will need to fill in all of the required field boxes that are starred with a red asterisk. Next click on the browse button, find your video and open it. You will then need to select video type which is videoblog.
On the next screen, you should fill in the author/artist button. Then you should fill in the description box. Your description should be at least 5 words long. Scroll down to
basic details and then scroll down to creative comments. Click no on allow commercial use. (People may still use your work but, they will need your permission and they must give you credit for your work). You can click yes on share alike modification. The jurisdiction is generic. Then click on submit.
A new screen will pop up called your demo vlog. Click URL link and copy the link location. This action copies the URL to your video. (It may be a good idea to copy and paste this link into a word document because you might need it again later.)
Step 6 – Post video and images on your blog
Go to blogger.com and log in using your user name and password. You will come to your dashboard where you will select the blog you wish to work on. You will then click on new post and the posting template will appear. Next click on compose and give your post a title such as my first video.
To add an image, use the browse button to go back to the desktop and find your screen capture saved as a jpeg. Click on open and then choose a layout for your image size. (A small image will upload more quickly.) You may also elect to check use this layout every time. Next, click on load this image and your image will appear on your blog. You can click next to the image to begin posting.
Some people may not realize you can click on the image to view the video. For this reason, it is important to make a text link such as: “Click here to view video.” Select your text and click on the link button. To enter a URL you can simply press CV to paste and then click O.K. If you have not used any other URL from the time you copied the URL assigned to your demo vlog when you were logged on to ourmedia.org. (I recommend that you copy this URL to a word document, just in case you forget what it is and use another URL in the interim.) At any rate, once you complete this step, your text will become highlighted.
Next, you can click on your picture and click again on the link to URL button. Then use the CV command to link to your video.
At this point, you can check your links by clicking on them. Publish you post and you will see a screen that tells you your blog was successfully published. If you wish to view your blog click on the view blog (refresh) link.